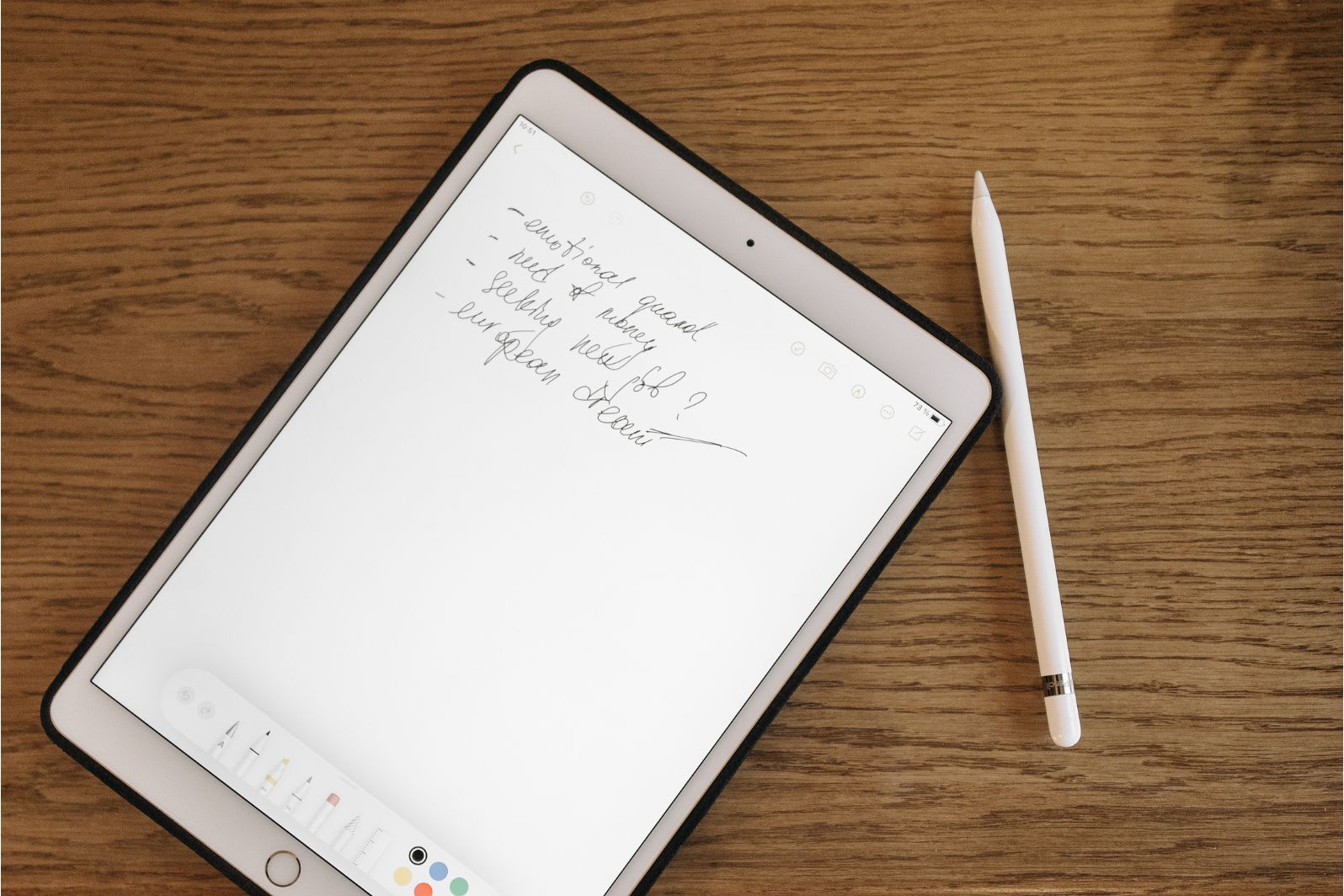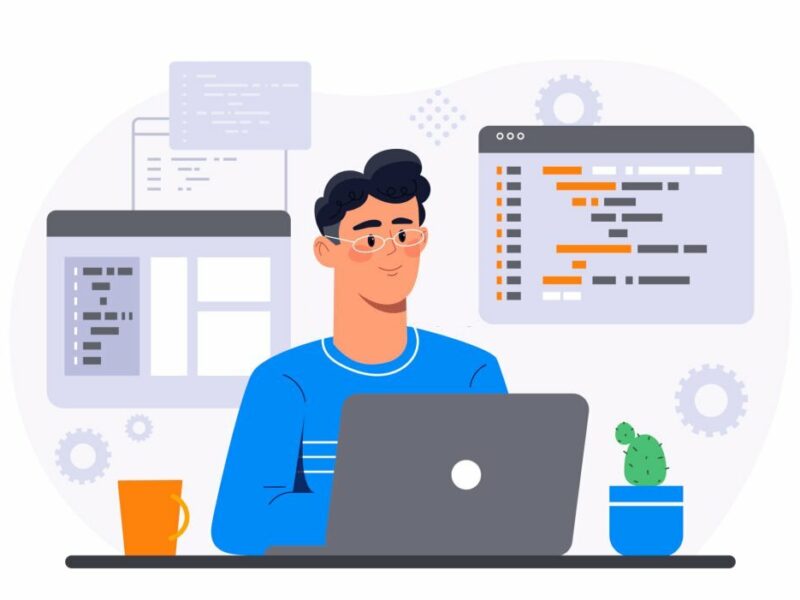With the introduction of the Apple Pencil, the iPad has become an even more powerful tool for artists, designers, and note-takers. The Apple Pencil offers precision and fluidity that rivals traditional pen and paper, making it a popular choice among creative professionals. However, in order to fully take advantage of the Apple Pencil’s capabilities, it is essential to pair it with an iPad. In this article, we will guide you through the process of pairing the Apple Pencil with an iPad for seamless integration.
Table of Contents
Step 1: Check Compatibility
Before attempting to pair the Apple Pencil with your iPad, it is important to ensure that your device is compatible. The Apple Pencil is compatible with the following iPad models:
– iPad Pro 12.9-inch (1st and 2nd generation)
– iPad Pro 10.5-inch
– iPad Pro 9.7-inch
– iPad (6th and 7th generation)
– iPad Air (3rd generation)
– iPad mini (5th generation)
If you have one of these models, you can easily pair your Apple Pencil by removing the cap on the end of the pencil and inserting it into the lightning port on your iPad. Once connected, your iPad should recognize the Apple Pencil and you will be able to use it for various tasks such as drawing, note-taking, and editing. Just make sure to keep the Apple Pencil charged by either using the included adapter to charge it with a lightning cable or by attaching it magnetically to the side of your iPad Pro (2nd generation) or iPad Air (4th generation).
Step 2: Prepare Your Apple Pencil
Before pairing the Apple Pencil with your iPad, make sure it is fully charged. To charge the Apple Pencil, simply remove the cap from the end of the pencil and insert it into the Lightning connector on your iPad. The Apple Pencil will automatically pair and begin charging.
To check the battery status of your Apple Pencil, go to the “Settings” app on your iPad and tap on “Bluetooth”. Under “My Devices”, you should see your Apple Pencil listed. If it’s connected and charging, you will see a battery percentage displayed next to it.
If you need to charge your Apple Pencil while on the go, you can also use an Apple Pencil Charging Adapter to connect it to a Lightning cable. This way, you can charge it using a power outlet or any USB port.
It’s important to note that the Apple Pencil only works with certain iPad models. Make sure your iPad is compatible with the Apple Pencil before attempting to pair it. Once paired, you can use the Apple Pencil to draw, write, and navigate on your iPad with precision and ease.
Step 3: Enable Bluetooth
In order to pair your Apple Pencil with your iPad, Bluetooth must be enabled on your iPad. To do this, go to your iPad’s settings, select “Bluetooth,” and toggle the switch to “On.”
To pair your Apple Pencil with your iPad, you need to make sure that Bluetooth is enabled on your iPad. To do this, follow these steps:
1. Open your iPad’s settings by tapping on the “Settings” app icon on your home screen.
2. In the settings menu, scroll down and look for the “Bluetooth” option. Tap on it to access the Bluetooth settings.
3. On the Bluetooth settings page, you will find a switch that says “Bluetooth.” If it is currently turned off, tap on the switch to toggle it to the “On” position.
4. Once Bluetooth is enabled, your iPad will start searching for devices nearby.
5. Grab your Apple Pencil and make sure it is charged.
6. With Bluetooth enabled, remove the cap from the back of your Apple Pencil.
7. Connect the Lightning connector on your Apple Pencil to the Lightning port on your iPad.
8. A prompt should appear on your iPad’s screen, asking you to pair the Apple Pencil. Follow the on-screen instructions to complete the pairing process.
9. Once the pairing is successful, you can start using your Apple Pencil with your iPad. It will now be recognized whenever it is connected to your iPad via Bluetooth.
Remember to keep Bluetooth enabled on your iPad whenever you want to use your Apple Pencil, as they rely on this wireless connection to communicate and function together.
Step 4: Pairing the Apple Pencil
Once your Apple Pencil is charged and Bluetooth is enabled on your iPad, it is time to pair the two devices. Simply remove the cap from the end of the Apple Pencil and insert it into the Lightning connector on your iPad. A pairing prompt will appear on the screen of your iPad. Follow the on-screen instructions to complete the pairing process.
Once your Apple Pencil is fully charged and the Bluetooth feature on your iPad is turned on, you can proceed to pair the two devices. Start by removing the cap from the end of the Apple Pencil. Then, insert the Apple Pencil into the Lightning connector on your iPad. As soon as you do this, a pairing prompt will pop up on the screen of your iPad. Simply follow the instructions displayed on the screen to complete the pairing process.
Step 5: Testing the Apple Pencil
After successfully pairing your Apple Pencil with your iPad, it is a good idea to test the functionality of the pencil. Open an app that supports Apple Pencil, such as Notes or Procreate, and try using the Apple Pencil to draw or write. If everything is working properly, congratulations! Your Apple Pencil is now seamlessly integrated with your iPad.
You can now enjoy the precision and responsiveness of the Apple Pencil in a range of tasks, whether it’s taking notes, sketching, or creating digital artwork. The Apple Pencil’s pressure sensitivity and tilt detection make it a versatile tool for expressing your creativity or enhancing your productivity.
In addition to drawing and writing, you can also utilize the Apple Pencil for more advanced functions in compatible apps. For example, in note-taking apps like GoodNotes or Notability, you can use the Apple Pencil to highlight or annotate text, making your digital note-taking experience more intuitive and efficient.
If you encounter any issues with your Apple Pencil, such as unresponsiveness or connectivity problems, there are a few troubleshooting steps you can take. First, make sure that your iPad is updated to the latest software version, as this can often resolve compatibility issues. You can also try unpairing and re-pairing your Apple Pencil to your iPad.
If the problem persists, it may be worth contacting Apple Support for further assistance. They can provide troubleshooting guidance or determine if your Apple Pencil needs to be replaced.
Overall, integrating your Apple Pencil with your iPad opens up a world of possibilities for creativity and productivity. Whether you’re an artist, a student, or simply someone who enjoys using a stylus for precision tasks, the Apple Pencil is a valuable tool that enhances the versatility of your iPad. Enjoy exploring all the ways you can use your Apple Pencil to enhance your digital experience!
Conclusion
Pairing the Apple Pencil with an iPad is a simple process that can greatly enhance your creative and note-taking capabilities. Whether you are an artist, designer, student, or professional, the Apple Pencil and iPad combination offers a seamless integration that is unmatched by other devices. By following the steps outlined in this article, you will be able to quickly and easily pair your Apple Pencil with your iPad, unlocking a world of possibilities for creativity and productivity.